Hard Reset and FRP lock
How To Hard Reset On Samsung Galaxy A7
Learning how to hard reset your Galaxy A7 is one of the important troubleshooting steps that you need to know. Hard reset is also known as factory reset or master reset. Follow the steps below on how to do the ways to hard reset your A7.
Before we proceed, we want to remind you that if you are looking for solutions to your own #Android issue, you can contact us by using the link provided at the bottom of this page. When describing your issue, please be as detailed as possible so we can easily pinpoint a relevant solution. If you can, kindly include the exact error messages you are getting to give us an idea where to start. If you have already tried some troubleshooting steps before emailing us, make sure to mention them so we can skip them in our answers.
How to hard reset on Samsung Galaxy A7
Performing a reset on your device is one of the drastic troubleshooting procedures that you can do on your device. It will wipe out all your important files and data like photos, videos, documents, music and applications you installed. But the good thing is, if your device is experiencing minor issues, then, this procedure has a big chance of fixing it.
How to hard reset on Samsung Galaxy A7 via Settings menu
If you are able to turn the phone on and Settings is accessible, we suggest that you factory reset the device using the steps below. To prevent losing your data, be sure to back them up ahead of time.
Doing a factory reset thru hardware buttons is only recommended if the phone no longer boots up normally, or if Settings menu has become inaccessible for some reason. Wiping your device with this option will erase all data (if they had not been saved somewhere before). If your device no longer powers back on normally, creating a backup may no longer be possible.
If you are one of the users who encounters a problem with your device, let us know. We offer solutions for Android-related problems for free so if you have an issue with your Android device, simply fill in the short questionnaire in this link and we will try to publish our answers in the next posts. We cannot guarantee a quick response so if your issue is time sensitive, please find another way to resolve your problem.
If you find this post helpful, please help us by spreading the word to your friends. TheDroidGuy has social network presence as well so you may want to interact with our community in our Facebook and Google+ pages.
Factory Reset An Android Phone – Here’s How To Do It
There comes a time when you may need to factory reset an Android phone. Whether your phone is lagging or you are simply preparing to sell it, a factory reset is one of the best ways to restore the phone to its perfect factory condition.
If you are performing a factory reset due to performance issues, remember that factory resetting your smartphone should be the last resort. Sure it can get rid of many issues that may be boggling your phone down but you can try out targeted solutions before going the nuclear route. However, if you have decided that everything must go from the phone, doing a factory reset is not that hard.
It is recommended that you do a backup of personal data before factory resetting your phone. Copy data to your PC, save it on the cloud or transfer it to another phone. Factory reset deletes everything from the device, including contacts, messages, apps, and photos. Make sure you have everything back up before doing the process.
Factory Reset an Android Phone
The best way to factory reset your Android phone is to simply use the default option tucked inside the settings. Almost all Android smartphones follow this pattern so you don’t have to worry much about the setting’s location. However, most smartphones these days come with a handy search feature in the setting to quickly navigate to the setting you need.


4. On stock Android, you simply head to Settings > System > Reset Options > Erase all data > Reset Phone. The same goes for almost every other smartphone.
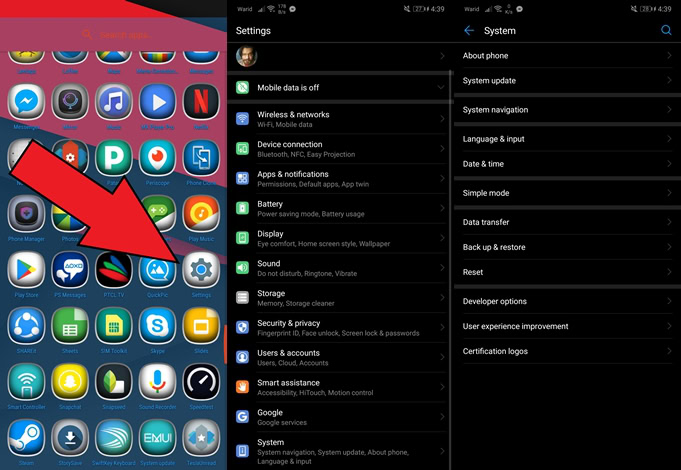
5. After you tap on the button, your smartphone will restart and it will be as good as new.
Factory Reset an Android via Recovery Mode
If the Android device is not booting up properly or you want to factory reset it like an expert, the recovery mode is the best place to do it. Recovery Mode is a nifty Android feature that allows you to do many things. For this includes performing a complete device wipe, also known as Factory Reset.
As Android is very diverse and a lot of different manufacturers make devices that use it as an OS, how you access the recovery menu might differ. For a standard stock Android device, it is usually accessed by pressing the volume up and power buttons together.
Before you proceed any further, we need to address an important issue. Google introduced a great feature called Factory Reset Protection that makes sure no one else can actually factory reset your stolen or misplaced device and start using it as they own it. So after you factory reset, you will be asked to enter the Google account details that are linked to the device. Make sure you know the email and password before continuing so you won’t have any trouble logging back into the device.
The Factory Reset Protection only activates when you reset a device using the Recovery Menu and not the in-phone settings. We selected a stock Android phone to provide the process, here is what you need to do:
• Turn off the smartphone.• Hold the volume down and power buttons.• When the phone turns on, you will see Start and an arrow. In this menu, you can use the volume buttons to navigate and the power button to do selections.• Navigate to Recovery mode.• Press the power button to select that option. Your smartphone will restart.• You will see a new screen this time that says No Command. Here press and hold volume up and power buttons to boot into the recovery menu.• You can use the volume buttons to select the option that says Wipe data/factory reset.• Pressing the power button while it is highlighted will select the option.• Press Yes on the confirmation prompt to proceed with the factory reset.• Once the process is completed, you will be back at the recovery menu. Select the Reboot System Now option to boot into your smartphone’s normal interface.
After Factory Reset
Now that your device is fully reset, log in to your Google account and start using your spiritually new smartphone. Hopefully, any issues you were facing prior to the reset will be resolved and you will have a stable smartphone to use.
nIf you have any questions or concerns about how to factory reset your smartphone, feel free to drop a comment below.
How To Factory Reset Your Android Phone
Has your smartphone suddenly frozen or stopped responding? Most of the time, restarting your phone should fix the problem. However, in some more serious cases, you have to resort to a factory reset. This is also something you should do before selling your device to a new owner. Read on to find out how to do both a soft and a hard reset of your Android phone.
Jump to: How to restart your Android smartphone
Sometimes, phones freeze up for no apparent reason. While it's annoying, it can usually be fixed quickly and easily by restarting - also known as "rebooting" or doing a "soft reset" of your phone. This will give your phone a fresh start, and in theory, all your photos, apps and settings should be left intact. Here's how to do it:
Soft resetting your Android phone is just that simple! Yet, sometimes phones can continue having problems, so it might be necessary to do a factory reset - a more extreme measure that will wipe out all your data, but will usually fix more stubborn issues.
Opinion by Brittany McGhee
Restarting usually fixes my phone
How to factory reset your Android smartphone
If restarting your device doesn't help and your phone is still acting up, you might want to try a factory reset. This will restore your smartphone to its original manufacturer settings. This means that all apps will be erased, along with files, settings and manufacturer app updates. However, you don't have to worry about your phone being rolled back to an earlier version of the Android OS. Your smartphone does not keep an original image of the operating system - once updated, you can't revert to an older version.
The process is also sometimes referred to as formatting or doing a "hard reset". However, hard resetting your Android smartphone isn't actually that difficult. The quickest and most painless way to do a factory reset is through the Settings menu. If that isn't possible, you can also reset in Recovery Mode. Here are the instructions for both.
Factory reset your Android phone from the Settings menu
Warning: this process will erase all the data from your device's internal storage, including personal files like photos. Be sure to back up all your phone's data beforehand. The way to do this differs a bit from device to device, but the most common path is:
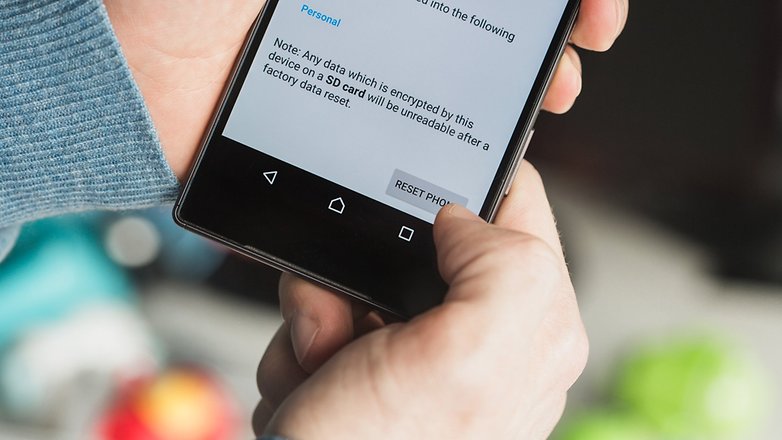 Sometimes you just have to go for the last resort. / © ANDROIDPIT
Sometimes you just have to go for the last resort. / © ANDROIDPIT
On HTCs, Google Pixels and some other devices you can find the factory reset option this way:
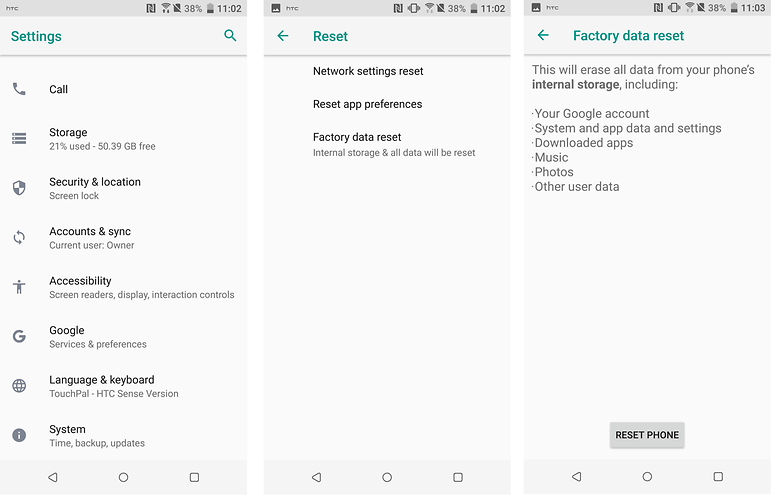 How to factory reset on most Pixel and HTC phones. / © AndroidPIT
How to factory reset on most Pixel and HTC phones. / © AndroidPIT
On a Samsung phone, the menu path is slightly different. Here is how you can factory reset a Samsung smartphone:
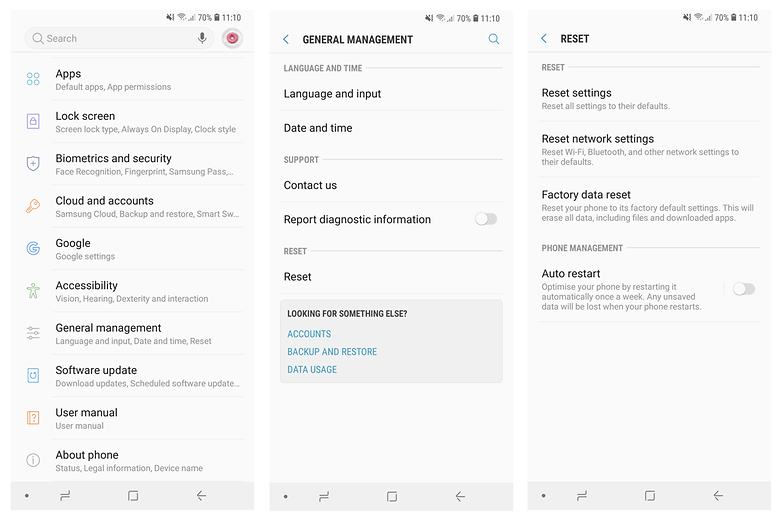 Factory reset path on a Samsung A9 with Android Oreo and Samsung Experience 9.0. / © AndroidPIT
Factory reset path on a Samsung A9 with Android Oreo and Samsung Experience 9.0. / © AndroidPIT
We must note, however, that if you are experiencing minor issues, the Reset settings or Reset network settings might be better options. The first one will return default settings for all system and manufacturer apps, except the security, language and account settings. However, personal data and settings of downloaded apps won't be affected.
The Reset network settings option will reset all settings for Wi-Fi, mobile data and Bluetooth. We advise you to have your Wi-Fi password saved or written down somewhere else before you do this.
Finally, if you're still having trouble finding the factory reset option on your phone, simply use the search tool and type in 'factory reset'.
Factory reset Android in Recovery Mode
If your phone is so messed up that you can't access your Settings menu, there's still hope. You can reset in Recovery mode, using just the buttons of your phone.
If possible, back up your phone's data first, as this process will remove all data from your phone's internal storage.
Have you tried doing a soft or hard reset of your Android phone? How did it go? Let us know how it went in the comments.
Download Below the two applications needed for FRP
1. Googe Account Manager:
Comments
Post a Comment